اولين و مهمترين نكته كه در ساخت تصاوير جهت استفاده در وب بايد مورد توجه قرار گيرد، فرمت و قالب بندي آنها است. دو فرمت فايل استاندارد تصوير كه در وب استفاده مي شوند: فرمتGIF (كه سرنام كلمه هاي Graphics Interchange Format) و فرمت Jpeg(كه سر نام كلمه هاي Joint Photographic Exprets Group) مي باشد. علاوه بر اين دو قالب، قالب سومي نيز به نام PNG (كه سرنامه كلمه Portable Network Graphics) وجود دارد. به نظرمي رسد كه اين فرمت بهترين فرمت ذخيره سازي تصاوير جهت وب مي باشد. اما متاسفانه مرورگرهاي قديمي اين فرمت را پشتيباني نمي كنند. در صورت تمايل شما مي توانيد از اين فرمت فايل استفاده كنيد ولي توجه داشته باشيد كه تمام مرورگرها نمي توانند فايلهايي را با فرمت PNG بخوانند.
يكي از چيزهايي كه هنگام ذخيره سازي تصاوير بايد بسيار به آن توجه كنيد محدوديت پهناي باند اينترنت مي باشد. به صورتي كه شما براي انتقال يك تصوير زيبا با حجم 2 مگا بايت به يك مودم 8/28 نياز داريد و مودم هايي با سرعت پايين تر هنگام انتقال اين تصوير دچار مشكل مي گردند. ولي اين بدان معنا نيست كه شما نمي توانيد يك تصوير بزرگ را در وب انتشار دهيد، منظور اين است كه كاربران اينترنت شايد براي نمايش يك تصوير4 مگابايت منتظر نمانند.
فرمتهاي فشرده سازي در پايين آوردن حجم و اندازه قابل تا حد زيادي مي توانند شما را ياري دهند بدوم اين كه به كيفيت نمايش تصاوير صدمه اي برسانند.
فرمت JPEG
اين فرمت با توجه به نياز شما مي تواند ايده آل ترين فرمت فشرده سازي باشد. اين فرمت جهت ارسال تصاوير تمام رنگي استفاده مي گردد، مخصوصاً كه در اين فرمت مي توانيد 16 ميليون رنگ مختلف را نمايش دهيد. فرمت JPEG اطلاعات رنگي تصوير را حفظ مي كند اما از روش Lossy براي فشرده سازي استفاده مي كند. براي ذخيره سازي تصاوير در فتوشاب با اين فرمت شما بايد مد رنگي تصاويرتان را به RGB تبديل نماييد. لابد مي پرسيد چرا RGB ؟ زيرا مد RGB مد رنگي مورد استفاده براي تمام مانيتورهاست.
نكته: هر بار كه شما يك فايل تصويري را در فرمت JPEG ذخيره مي نماييد مقداري از داده ها هنگام فرآيند فشرده سازي از بين مي روند. اين كار باعث ايجاد بلوكها و نوارهايي از رنگ در تصويرتان مي شود. هيچ گاه تصويري كه داراي فرمت JPEG است را مجدداً با همان فرمت ذخيره ننماييد.
فرمت GIF
فرمت فايل ديگري كه شما مي توانيد جهت استفاده تصاوير در وب از آن استفاده كنيد GIF است. تعداد رنگهاي موجود دراين فرمت 256 رنگ مي باشد. از اين فرمت شما مي توانيد جهت ساخت تصاوير متحرك در Image Realy استفاده كنيد.
فرمت PNG
در فتوشاب شما از دو نوع فرمت PNG جهت فشرده سازي تصاوير مي توانيد استفاده مي كنيد كه عبارتنداز: 8 بيت و24 بيت.
در فرمت 8-PNG از 8 بيت رنگ (2 به توان هشت) استفاده مي گردد و بيشتر براي تصاويري كه داراي نواحي يكدست رنگ مي باشند استفاده مي شود. اين فرمت خيلي خوب جزيياتي مانند نقشهاي ترسيم شده، آرمها يا طرحهايي كه حاوي متن مي باشند را حفظ مي نمايد.
نكته: اگر مي خواهيد كه افراد بيشتري از صفحه وب شما ديدن كنند از فرمت 8- PNG استفاده نكنيد. زيرا مرورگرهاي قديمي اين فرمت پشتيباني را نمي كنند. فرمت 8-PNG از روش فشرده سازيIossless استفاده مي نمايد. در اين روش هيچ داده از تصوير هنگام فرآيند فشرده سازي از بين نمي رود. اندازه تصاوير در اين فرمت نسبت به فرمتGIF 10 تا 30% كوچكتر مي باشد. در فرمت 24-PNG از 24 بيت (2به توان بيست و چهار) رنگ استفاده مي شود و بيشتر براي تصاويري كه تغييرات شدت رنگ در آنها تدريجي است استفاده مي گردد. شفافيت چند سطحي توسط اين فرمت در تصاوير، پشتيباني مي گردد.






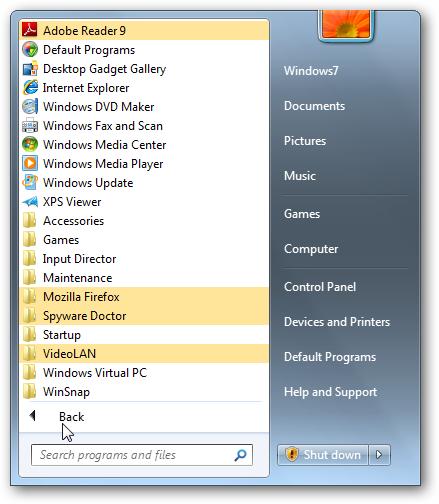




 آموزش کامل روش های دریافت گیفت کارت رایگان آیتونز
آموزش کامل روش های دریافت گیفت کارت رایگان آیتونز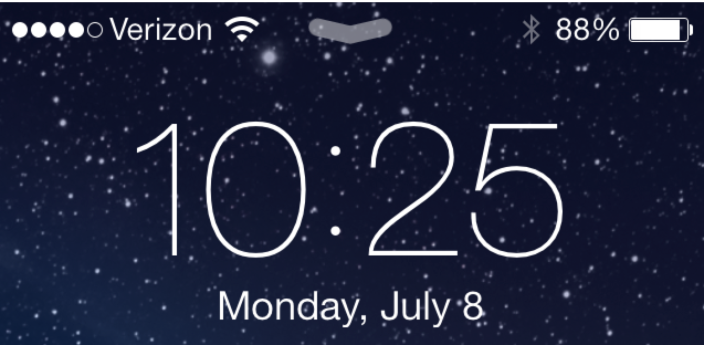 تغییرات iOS7 Beta 3 (به همراه عکس)
تغییرات iOS7 Beta 3 (به همراه عکس)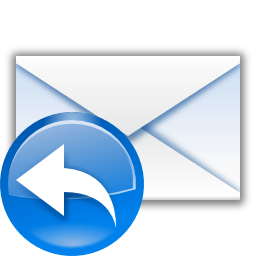 پاسخگويي خودكار به ايميلها
پاسخگويي خودكار به ايميلها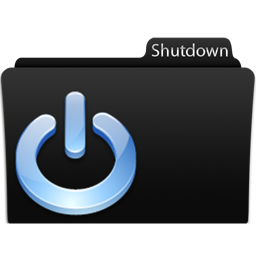 قطع برق کامپيوتر بعد از Shutdown
قطع برق کامپيوتر بعد از Shutdown PROTOTYPE 2-FLT
PROTOTYPE 2-FLT تک آهنگ محمد هاجری به نام بهترین جای دنیا
تک آهنگ محمد هاجری به نام بهترین جای دنیا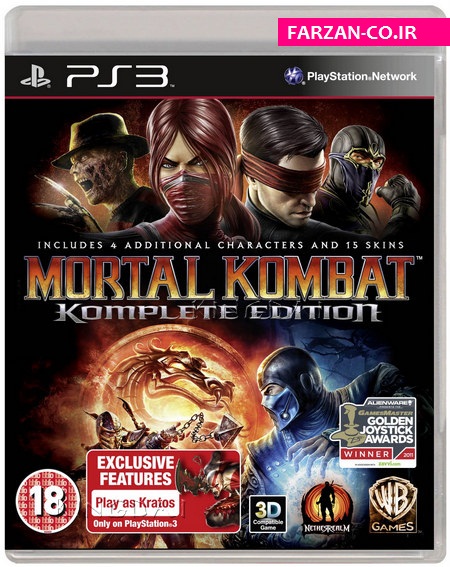 MORTAL KOMBAT KOMPLETE EDITION EUR PS3-HR
MORTAL KOMBAT KOMPLETE EDITION EUR PS3-HR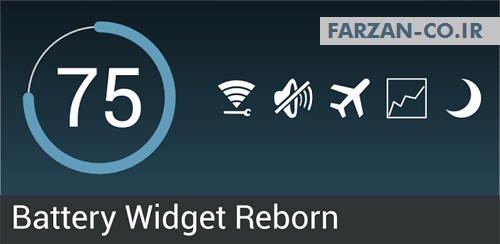 نرم افزار اندروید BATTERY WIDGET REBORN V1.7.1
نرم افزار اندروید BATTERY WIDGET REBORN V1.7.1 بازی اندروید REAL FOOTBALL 2013
بازی اندروید REAL FOOTBALL 2013 اينترنت offline
اينترنت offline UpLoad کردن فایل ها با کمک Internet Explorer
UpLoad کردن فایل ها با کمک Internet Explorer آدرس وبلاگتان را کوتاه کنید ( www.YourNameSite.tk )
آدرس وبلاگتان را کوتاه کنید ( www.YourNameSite.tk ) ثبت وبلاگ يا سايت در سه موتور جستوگر معروفِ
ثبت وبلاگ يا سايت در سه موتور جستوگر معروفِ کپی کردن هارد به هارد اطلاعات
کپی کردن هارد به هارد اطلاعات آینده کودک خود را حدس زنید
آینده کودک خود را حدس زنید پریسپری
پریسپری تله پاتی
تله پاتی پاك كردن آدرس هاي URL اي كه در Address Bar ظاهر مي شود
پاك كردن آدرس هاي URL اي كه در Address Bar ظاهر مي شود صرفه جويي در مصرف جوهر پرينتر
صرفه جويي در مصرف جوهر پرينتر آموزش باز کردن پین کد موبایل
آموزش باز کردن پین کد موبایل Loved Messages NO. 1
Loved Messages NO. 1 Speed Street Soul Rising
Speed Street Soul Rising Electro 40 Top Dusk (2013)
Electro 40 Top Dusk (2013) Tiesto, Kyler England - Take Me (2013)
Tiesto, Kyler England - Take Me (2013) دانلود Skype v6.3.0.105 - نرم افزار اسکایپ، تماس صوتی و تصویری رایگان از طریق اینترنت
دانلود Skype v6.3.0.105 - نرم افزار اسکایپ، تماس صوتی و تصویری رایگان از طریق اینترنت