رازهای دکمه Ctrl
Ctrl+q در بعضي از برنامه ها خروج است.
Ctrl+w در اكثر برنامه هايي كه چند فايل را باهم باز مي كنند مثل Ms-Word, كلا Ms-Office , Adobe Photoshop ,Ms-internet Explorer, ... فايل باز شده جاري را مي بندد.
Ctrl+e جستجو در مسير جاري.
Ctrl+r تازه كردن صفحه (معادل كليد F5 و Refresh)
Ctrl+y وقتي كه يك عمل به عقب باز ميگرديم (Undo) اين كليد ها يك عمل به جلو مي روند (Redo) البته در بعضي برنامه ها معمولا محصولات آفيس مايكروسافت اينگونه هستند .
Ctrl+i باز كردن قسمت علاقه مندي ها(Favorites)
Ctrl+o باز كردن فايل جديد در اكثر برنامه ها (معادل File>Open)
Ctrl+p پرينت گرفتن در اكثر برنامه ها.
Ctrl+a انتخاب همه آيتم ها.
Ctrl+s در اكثر برنامه ها ذخيره فيل جاري .(Save)
Ctrl+d در اينترنت اكسپلورر صفحه باز شده جاري را به علاقه مندي ها اضافه مي كند (معادل Favorites>Add to Favorites) و در ويندوز هم آيتم (آيتم هاي) انتخاب شده را پاك مي كند.
Ctrl+f جستجو.
Ctrl+h معادل History (ابته در ويرايشگر نوت پد معادل Find / Replace است)
Ctrl+l در اينترنت اكسپلورر معادل File>Open است.
Ctrl+z بازگشت به آخرين عمليات انجام شده (Undo)
Ctrl+x انتقال (برش) آيتم مورد نظر در حافظه کليپبورد.(Cut)
Ctrl+c کپي آيتم مورد نظر در حافظه کليپبورد.(Copy)
Ctrl+v فراخواني آيتم مورد نظر از حافظه کليپبورد.(Past)
Ctrl+b پنجره سازماندهي علاقه منديها (Organize Favorites) را باز مي كند.
Ctrl+n در اينترنت اكسپلورر (تقريبا تمامي مرورگرها) يك پنجره جديد باز مي كند.
Ctrl+F1 در اكثر برنامه ها ي مختلف راهنماي برنامه را باز مي كند .
Ctrl+F4 باز كردن ليست پايين رونده Address Bar در مرورگر اينترنت اكسپلورر و مرورگر ويندوز.
Ctrl+F10 باز كردن منو هاي بالاي پنجره برنامه ها (مثل File,Edit,...).
Ctrl+BackSpace موقع ويرايش متن همان كار BackSpace را انجام مي دهد با اين تفاوت كه به جاي پاك كردن كاراكتر به كاراكتر كلمه به كلمه پاك مي كند.
Ctrl+5 معادل Select All در اکثر ويرايشگر هاي متني.
Ctrl+Home درحالت ويرايش مكان نما را به اول صفحه انتقال مي دهد.
Ctrl+End درحالت ويرايش مكان نما را به آخر صفحه انتقال مي دهد.
Ctrl+Insert كپي آيتم(هاي) انتخاب شده در حافظه كليپ بورد(Copy).
Ctrl+q در بعضي از برنامه ها خروج است.
Ctrl+w در اكثر برنامه هايي كه چند فايل را باهم باز مي كنند مثل Ms-Word, كلا Ms-Office , Adobe Photoshop ,Ms-internet Explorer, ... فايل باز شده جاري را مي بندد.
Ctrl+e جستجو در مسير جاري.
Ctrl+r تازه كردن صفحه (معادل كليد F5 و Refresh)
Ctrl+y وقتي كه يك عمل به عقب باز ميگرديم (Undo) اين كليد ها يك عمل به جلو مي روند (Redo) البته در بعضي برنامه ها معمولا محصولات آفيس مايكروسافت اينگونه هستند .
Ctrl+i باز كردن قسمت علاقه مندي ها(Favorites)
Ctrl+o باز كردن فايل جديد در اكثر برنامه ها (معادل File>Open)
Ctrl+p پرينت گرفتن در اكثر برنامه ها.
Ctrl+a انتخاب همه آيتم ها.
Ctrl+s در اكثر برنامه ها ذخيره فيل جاري .(Save)
Ctrl+d در اينترنت اكسپلورر صفحه باز شده جاري را به علاقه مندي ها اضافه مي كند (معادل Favorites>Add to Favorites) و در ويندوز هم آيتم (آيتم هاي) انتخاب شده را پاك مي كند.
Ctrl+f جستجو.
Ctrl+h معادل History (ابته در ويرايشگر نوت پد معادل Find / Replace است)
Ctrl+l در اينترنت اكسپلورر معادل File>Open است.
Ctrl+z بازگشت به آخرين عمليات انجام شده (Undo)
Ctrl+x انتقال (برش) آيتم مورد نظر در حافظه کليپبورد.(Cut)
Ctrl+c کپي آيتم مورد نظر در حافظه کليپبورد.(Copy)
Ctrl+v فراخواني آيتم مورد نظر از حافظه کليپبورد.(Past)
Ctrl+b پنجره سازماندهي علاقه منديها (Organize Favorites) را باز مي كند.
Ctrl+n در اينترنت اكسپلورر (تقريبا تمامي مرورگرها) يك پنجره جديد باز مي كند.
Ctrl+F1 در اكثر برنامه ها ي مختلف راهنماي برنامه را باز مي كند .
Ctrl+F4 باز كردن ليست پايين رونده Address Bar در مرورگر اينترنت اكسپلورر و مرورگر ويندوز.
Ctrl+F10 باز كردن منو هاي بالاي پنجره برنامه ها (مثل File,Edit,...).
Ctrl+BackSpace موقع ويرايش متن همان كار BackSpace را انجام مي دهد با اين تفاوت كه به جاي پاك كردن كاراكتر به كاراكتر كلمه به كلمه پاك مي كند.
Ctrl+5 معادل Select All در اکثر ويرايشگر هاي متني.
Ctrl+Home درحالت ويرايش مكان نما را به اول صفحه انتقال مي دهد.
Ctrl+End درحالت ويرايش مكان نما را به آخر صفحه انتقال مي دهد.
Ctrl+Insert كپي آيتم(هاي) انتخاب شده در حافظه كليپ بورد(Copy).



 آموزش کامل روش های دریافت گیفت کارت رایگان آیتونز
آموزش کامل روش های دریافت گیفت کارت رایگان آیتونز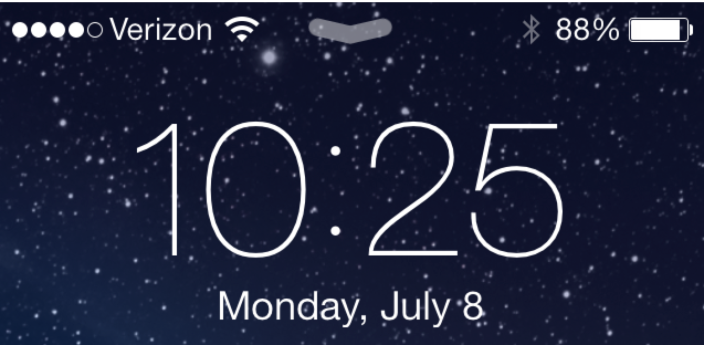 تغییرات iOS7 Beta 3 (به همراه عکس)
تغییرات iOS7 Beta 3 (به همراه عکس) فرمتهاي فشرده سازي تصاوير تحت وب
فرمتهاي فشرده سازي تصاوير تحت وب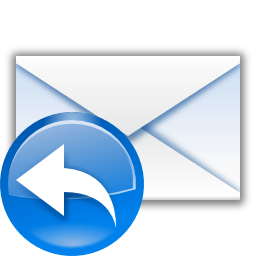 پاسخگويي خودكار به ايميلها
پاسخگويي خودكار به ايميلها با يك كليك وارد پوشه يا فايل شويد
با يك كليك وارد پوشه يا فايل شويد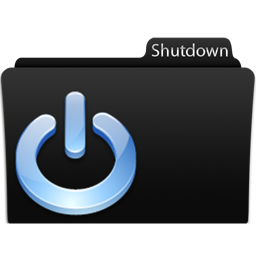 قطع برق کامپيوتر بعد از Shutdown
قطع برق کامپيوتر بعد از Shutdown PROTOTYPE 2-FLT
PROTOTYPE 2-FLT تک آهنگ محمد هاجری به نام بهترین جای دنیا
تک آهنگ محمد هاجری به نام بهترین جای دنیا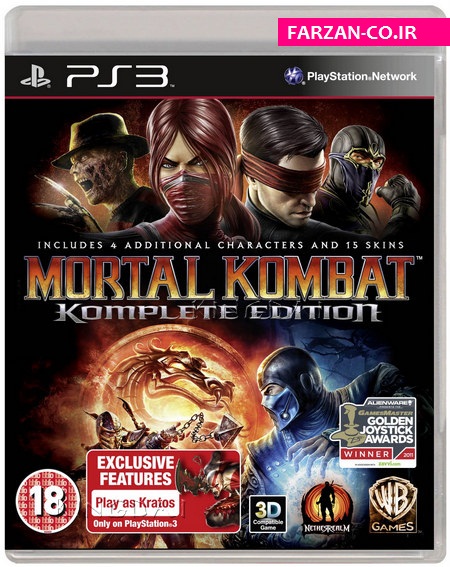 MORTAL KOMBAT KOMPLETE EDITION EUR PS3-HR
MORTAL KOMBAT KOMPLETE EDITION EUR PS3-HR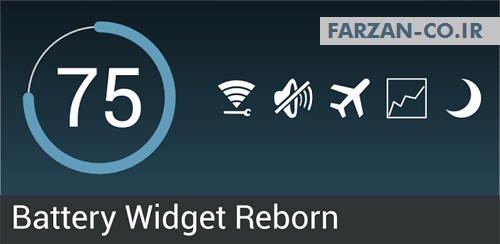 نرم افزار اندروید BATTERY WIDGET REBORN V1.7.1
نرم افزار اندروید BATTERY WIDGET REBORN V1.7.1 بازی اندروید REAL FOOTBALL 2013
بازی اندروید REAL FOOTBALL 2013 کامپیوتر شما در چه ساعتی روشن شده است ؟
کامپیوتر شما در چه ساعتی روشن شده است ؟ ارسال و دریافت فکس با ویندوز XP
ارسال و دریافت فکس با ویندوز XP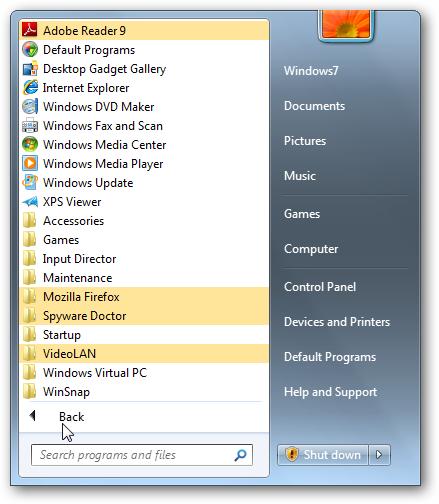 برداشتن لايت نرم افزار هنگام نصب تو منوي استارت
برداشتن لايت نرم افزار هنگام نصب تو منوي استارت اينترنت offline
اينترنت offline روش فارسی کردن ویندوز
روش فارسی کردن ویندوز UpLoad کردن فایل ها با کمک Internet Explorer
UpLoad کردن فایل ها با کمک Internet Explorer آدرس وبلاگتان را کوتاه کنید ( www.YourNameSite.tk )
آدرس وبلاگتان را کوتاه کنید ( www.YourNameSite.tk ) ثبت وبلاگ يا سايت در سه موتور جستوگر معروفِ
ثبت وبلاگ يا سايت در سه موتور جستوگر معروفِ کپی کردن هارد به هارد اطلاعات
کپی کردن هارد به هارد اطلاعات آموزش عوض کردن صفحه بوت ویندوز
آموزش عوض کردن صفحه بوت ویندوز دو ترفند خيلي جالب با استفاده از تنظیمات BIOS
دو ترفند خيلي جالب با استفاده از تنظیمات BIOS آینده کودک خود را حدس زنید
آینده کودک خود را حدس زنید پریسپری
پریسپری تله پاتی
تله پاتی آموزش ریچستری ویندوز (بخش اول)
آموزش ریچستری ویندوز (بخش اول) پاك كردن آدرس هاي URL اي كه در Address Bar ظاهر مي شود
پاك كردن آدرس هاي URL اي كه در Address Bar ظاهر مي شود صرفه جويي در مصرف جوهر پرينتر
صرفه جويي در مصرف جوهر پرينتر آموزش باز کردن پین کد موبایل
آموزش باز کردن پین کد موبایل Loved Messages NO. 1
Loved Messages NO. 1 Speed Street Soul Rising
Speed Street Soul Rising Electro 40 Top Dusk (2013)
Electro 40 Top Dusk (2013) Tiesto, Kyler England - Take Me (2013)
Tiesto, Kyler England - Take Me (2013) دانلود Skype v6.3.0.105 - نرم افزار اسکایپ، تماس صوتی و تصویری رایگان از طریق اینترنت
دانلود Skype v6.3.0.105 - نرم افزار اسکایپ، تماس صوتی و تصویری رایگان از طریق اینترنت