صرفه جويي در مصرف جوهر پرينتر
امروزه در بسياري از منازل در كنار PC ها پرينتر نيز ديده مي شود.شايد بسياري از شما كه در حال مطالعه اين مطلب هستيد در منازل يا مل كار خود اين وسيله را داشته باشيد .
در كنار مزاياي بسياري كه داشتن پرينتر داراست يكي از مشكلاتي كه دارندگان پرينتر با آن مواجه هستند قيمت نسبتا گران جوهر پرينتر است .
روشهايي براي صرفه جويي و استفاده بهينه از جوهر پرينتر وجود دارد . فرض كنيد كه مي خواهيد فقط قسمتي از صفحه وب خود پرينت بگيريد و به بقيه صفحه مورد نظر نيازي نداريد . شايد در حالت عادي تصور كنيد كه يا مجبوريد كه از تمامي صفحه خود پرينت بگيريد ويا اين كه قسمت مورد نظر را انتخاب كرده و در داخل محيط wordpad ببريد و سپس از آن پرينت بگيريد .
ولي دست نگه داريد روش آسان تري نيز وجود دارد كافي است بخش مورد نظرتان را كه حاوي عكس يا متن است انتخاب كنيد و از منوي File گزينه Print را انتخاب كنيد و در پنجره ظاهر شده در بخش Page Range گزينه Selection را انتخاب كنيد و در نهايت پس از تاييد اين پنجره خواهيد ديد پرينتر شما از قسمت انتخاب شده پرينت مي گيرد .
امروزه در بسياري از منازل در كنار PC ها پرينتر نيز ديده مي شود.شايد بسياري از شما كه در حال مطالعه اين مطلب هستيد در منازل يا مل كار خود اين وسيله را داشته باشيد .
در كنار مزاياي بسياري كه داشتن پرينتر داراست يكي از مشكلاتي كه دارندگان پرينتر با آن مواجه هستند قيمت نسبتا گران جوهر پرينتر است .
روشهايي براي صرفه جويي و استفاده بهينه از جوهر پرينتر وجود دارد . فرض كنيد كه مي خواهيد فقط قسمتي از صفحه وب خود پرينت بگيريد و به بقيه صفحه مورد نظر نيازي نداريد . شايد در حالت عادي تصور كنيد كه يا مجبوريد كه از تمامي صفحه خود پرينت بگيريد ويا اين كه قسمت مورد نظر را انتخاب كرده و در داخل محيط wordpad ببريد و سپس از آن پرينت بگيريد .
ولي دست نگه داريد روش آسان تري نيز وجود دارد كافي است بخش مورد نظرتان را كه حاوي عكس يا متن است انتخاب كنيد و از منوي File گزينه Print را انتخاب كنيد و در پنجره ظاهر شده در بخش Page Range گزينه Selection را انتخاب كنيد و در نهايت پس از تاييد اين پنجره خواهيد ديد پرينتر شما از قسمت انتخاب شده پرينت مي گيرد .





 آموزش کامل روش های دریافت گیفت کارت رایگان آیتونز
آموزش کامل روش های دریافت گیفت کارت رایگان آیتونز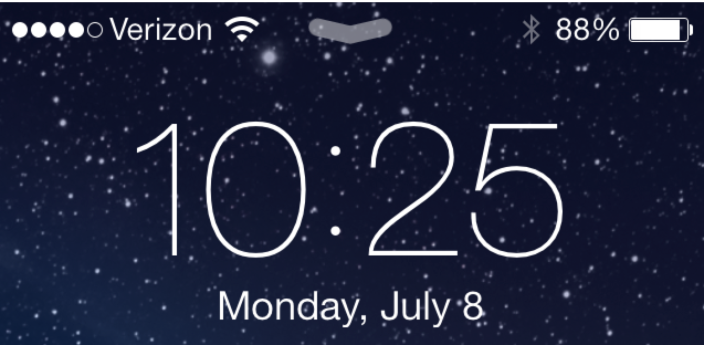 تغییرات iOS7 Beta 3 (به همراه عکس)
تغییرات iOS7 Beta 3 (به همراه عکس) فرمتهاي فشرده سازي تصاوير تحت وب
فرمتهاي فشرده سازي تصاوير تحت وب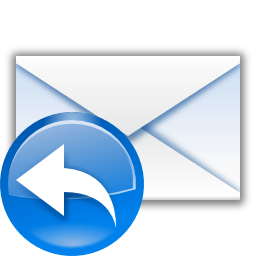 پاسخگويي خودكار به ايميلها
پاسخگويي خودكار به ايميلها با يك كليك وارد پوشه يا فايل شويد
با يك كليك وارد پوشه يا فايل شويد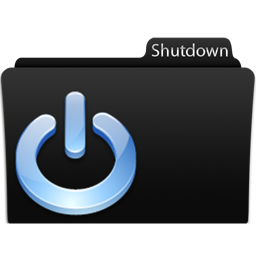 قطع برق کامپيوتر بعد از Shutdown
قطع برق کامپيوتر بعد از Shutdown PROTOTYPE 2-FLT
PROTOTYPE 2-FLT تک آهنگ محمد هاجری به نام بهترین جای دنیا
تک آهنگ محمد هاجری به نام بهترین جای دنیا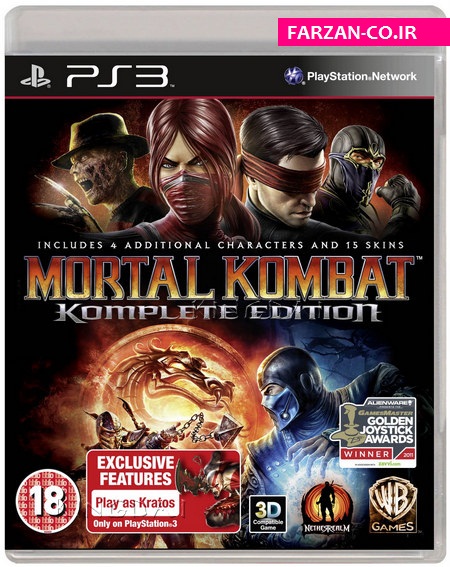 MORTAL KOMBAT KOMPLETE EDITION EUR PS3-HR
MORTAL KOMBAT KOMPLETE EDITION EUR PS3-HR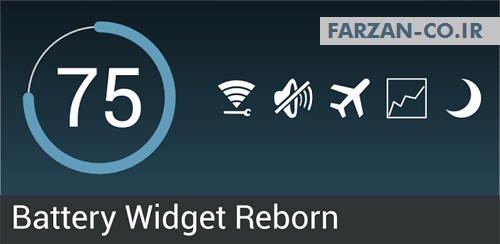 نرم افزار اندروید BATTERY WIDGET REBORN V1.7.1
نرم افزار اندروید BATTERY WIDGET REBORN V1.7.1 بازی اندروید REAL FOOTBALL 2013
بازی اندروید REAL FOOTBALL 2013 کامپیوتر شما در چه ساعتی روشن شده است ؟
کامپیوتر شما در چه ساعتی روشن شده است ؟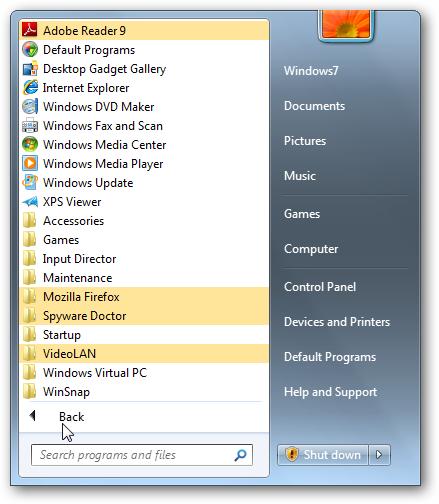 برداشتن لايت نرم افزار هنگام نصب تو منوي استارت
برداشتن لايت نرم افزار هنگام نصب تو منوي استارت اينترنت offline
اينترنت offline روش فارسی کردن ویندوز
روش فارسی کردن ویندوز UpLoad کردن فایل ها با کمک Internet Explorer
UpLoad کردن فایل ها با کمک Internet Explorer آدرس وبلاگتان را کوتاه کنید ( www.YourNameSite.tk )
آدرس وبلاگتان را کوتاه کنید ( www.YourNameSite.tk ) ثبت وبلاگ يا سايت در سه موتور جستوگر معروفِ
ثبت وبلاگ يا سايت در سه موتور جستوگر معروفِ آموزش عوض کردن صفحه بوت ویندوز
آموزش عوض کردن صفحه بوت ویندوز دو ترفند خيلي جالب با استفاده از تنظیمات BIOS
دو ترفند خيلي جالب با استفاده از تنظیمات BIOS آینده کودک خود را حدس زنید
آینده کودک خود را حدس زنید پریسپری
پریسپری تله پاتی
تله پاتی آموزش ریچستری ویندوز (بخش اول)
آموزش ریچستری ویندوز (بخش اول) پاك كردن آدرس هاي URL اي كه در Address Bar ظاهر مي شود
پاك كردن آدرس هاي URL اي كه در Address Bar ظاهر مي شود آموزش باز کردن پین کد موبایل
آموزش باز کردن پین کد موبایل Loved Messages NO. 1
Loved Messages NO. 1 Speed Street Soul Rising
Speed Street Soul Rising Electro 40 Top Dusk (2013)
Electro 40 Top Dusk (2013) Tiesto, Kyler England - Take Me (2013)
Tiesto, Kyler England - Take Me (2013) دانلود Skype v6.3.0.105 - نرم افزار اسکایپ، تماس صوتی و تصویری رایگان از طریق اینترنت
دانلود Skype v6.3.0.105 - نرم افزار اسکایپ، تماس صوتی و تصویری رایگان از طریق اینترنت